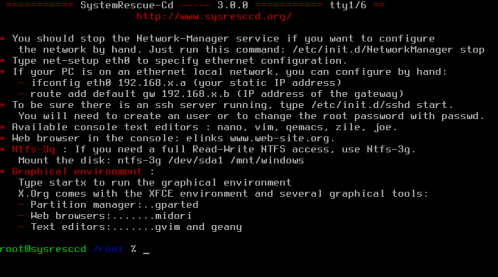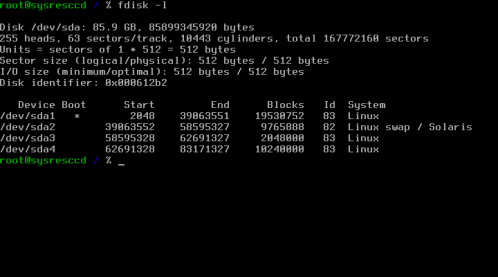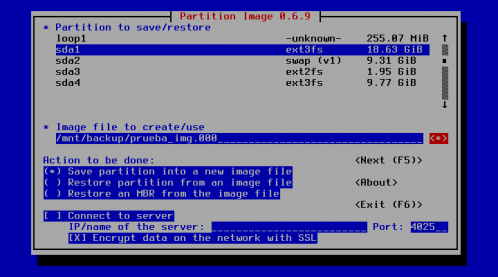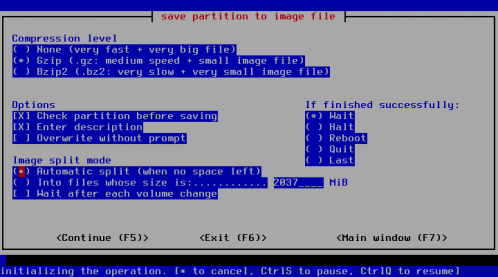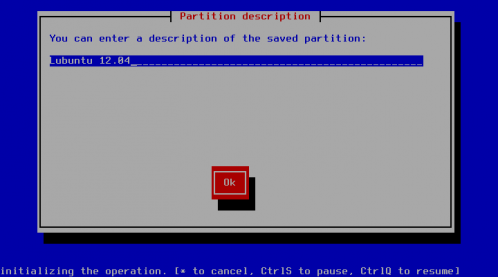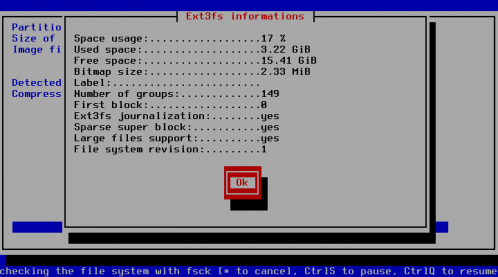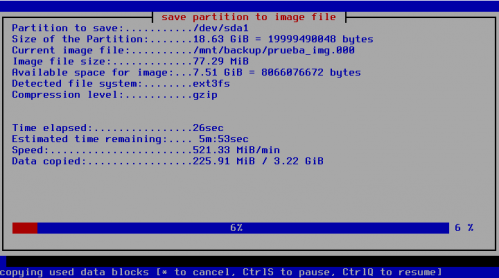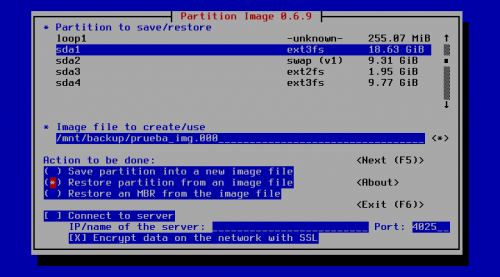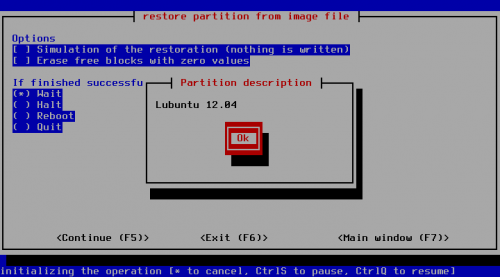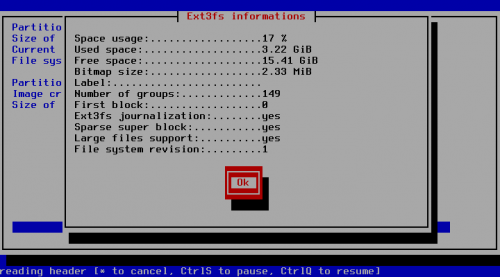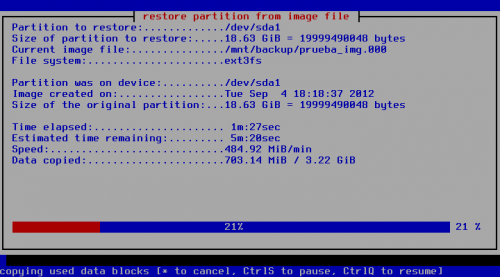Antes de comenzar a usar partimage con SystemRescueCd debemos hacer unos preparativos, en mi caso, tengo una partición diferente para guardar las imágenes que se vayan creando, bien, lo primero que tenemos que hacer para poder guardar las imágenes es montar el dispositivo y darle permisos de escritura, pero no hay que tener montada la partición o dispositivo del que queramos hacer la imagen.
Otra cosa que debemos saber antes de instalar el sistema operativo, si pensamos utilizar partimage, es que este no soporta el sistema de archivos ext4, así que deberemos utilizar ext3. Bien, comenzamos, partiendo de aquí.
Veamos los dispositivos y cómo y dónde montarlos, hay que decir que no hace falta hacer sudo ya que estamos como root.
% fdisk -l
Con este comando veremos los dispositivos disponibles, según nuestra tabla de particiones creada en la entrada SystemRescueCd desde GRUB2, nuestra partición para las imágenes es /dev/sda4.
La partición en la que se encuentra la ISO está montada en /livemnt/isostore, no es muy recomendable utilizar esta para guardar las imágenes, y ya que disponemos del directorio /mnt/backup, lo aprovecharemos y montaremos en este la partición destinada para ello.
% mount /dev/sda4 /mnt/backup/
Por último, para poder escribir en este dispositivo, es conveniente tener creada una carpeta, imgs por ejemplo, a la que le daremos permisos de lectura y escritura y sin ejecución, esto sólo tendremos que hacerlo la primera vez.
% chmod -R 666 imgs/
Hecho esto ya podemos lanzar partimage.
% partimage
Guardar una imagen
El primer paso es la configuración inicial, elegimos la partición que queremos guardar, el nombre del fichero imagen y donde se guardará y la opción «Save partition into a new image» file para indicar que vamos a guardar una imagen. Terminado esto, pulsamos F5 para continuar.
En el siguiente paso elegimos el nivel de compresión, suelo utilizar Gzip, bastante rápido, en la sección Options no cambiamos nada y en Image split mode, si no quieres que se parta el fichero de la imagen eliges Automatic split. Por último en If finished successfully elegimos que tiene que hacer el equipo una vez terminada la imagen correctamente. Pulsamo F5 para continuar una vez terminado aquí.
A continuación añadimos una descripción para la imagen y pulsamos Ok.
Y por último nos muestra un resumen antes de comenzar.
Una vez pulsado Ok comenzará el proceso para guardar la imagen de la partición seleccionada.
Restaurar una imagen
El proceso inverso es igual de sencillo, en el primer paso, elegimos la partición que queremos restaurar, seleccionamos el fichero que contiene la imagen y para restaurar elegimos «Restore partition from an image file» y pulsamos F5 para continuar.
A continuación nos mostrará la descripción de la imagen, pulsamos Ok y dejamos las opciones como están y elegimos que queremos que haga la máquina cuando termine de restaurar. Pulsamos F5 para continuar.
A continuación nos aparecerá el resumen de la operación a realizar, pulsamos Ok y veremos una advertencia para comprobar que estamos seguros.
Continuamos con la operación y ya sólo queda esperar a que termine la restauración.
Una vez terminada la restauración, ya podemos reiniciar nuestro sistema restaurado. Recordar que las rutas que aparecen aquí no tienen porque coincidir con las vuestras.
Au!!